In a previous post about our Houston training, I mentioned that I like gadgets. In fact, I even showed a brief segment during the training that we called Gadget Zoo, because it’s kinda like a kid’s petting zoo but for gadgets (and for grownups).
I’ll share some of the same gadgets here. If you find it useful, I’ll make Gadget Zoo an ongoing, occasional segment on this blog, so let me know if this is helpful.
Showing JobTracker on your wall
The main scenario I want to highlight today is replacing your whiteboard with a JobTracker calendar on a wall-mounted TV. For the high-level understanding of this – along with a couple of customer examples – read this article. Here, I’m going to geek out on the actual devices.
TV
The TV is easy: buy based on size and budget. If you have room and funds for a 55″ TV or bigger, get one. If you only have room for a 24″ monitor – or if you don’t want to spend as much money – that’s fine, too. You don’t need to get the fanciest model (and you certainly don’t need any “smart” features, because you’re going to plug a computer into it instead). Just make sure it has an HDMI port, as all new TVs do.
You’ll also want to get decent wall-mounting hardware. That’s not really a gadget, so I won’t go into detail about it here … just don’t cheap out on the mounting hardware, because falling screens are never fun.
4K is the new buzzword for high-end TVs. 1080p was the last one … 4K has more pixels (the dots that make up the picture) than 1080p, so in theory, it has a smoother picture with fewer jagged edges. Which should you choose? Frankly, it’s not going to make a huge difference on a smaller TV, but it might on a bigger one, especially if people get up close to it. Bottom line, if the price difference isn’t too much, go for the 4K. If you want to keep things as cheap as possible, feel great about 1080p. This is an area where technology is marching past what people really need – the last generation (1080p) was pretty awesome.
Computer
Once you have a TV or monitor, you need a computer to run JobTracker. If you have an old one lying around – and it still works fine – then go ahead and re-purpose it. But it’s almost always easier just to buy a cheap, new PC – and you might as well make it tiny while you’re at it.
If you’re used to Windows computers, then the simplest solution is to get a Windows “stick” PC. These are tiny, low-powered PCs that plug right into the HDMI port on your TV or monitor. Here’s one I’ve tested that works great for running JobTracker. It connects to your WiFi and acts like any other Windows computer.
I recommend getting this keyboard with it, too – you’ll probably keep the keyboard in a drawer most of the time and only pull it out when you need to reboot or change the view for some reason.
This one is very similar, but it adds the ability to plug in a network cable. If it’s easy to run a network cable to the location, you might as well spend the additional $40 and use it, since wired networks are slightly more reliable – but don’t worry about that too much. WiFi works just fine in most cases.
A quick note on how these things are powered – they come with a USB cable to draw power, and you might be able to power it directly from your TV (many TV’s have little USB ports next to the HDMI ports for just this purpose). In one of my tests, the stick PC kept shutting down, because it couldn’t get enough power from the TV. I plugged it into the wall with the wall adapter, and it worked just fine, so be aware.

Just about any new PC will work to run JobTracker on your wall – I highlight these stick PCs because they’re cheap, simple, and small.
It doesn’t even have to be Windows … you could use a Chromebox like this one. That works just like the Chromebooks I wrote about previously (just not as a laptop).
Once you get a computer running, just open the view that you want in JobTracker – and be sure to set it to Auto Refresh:
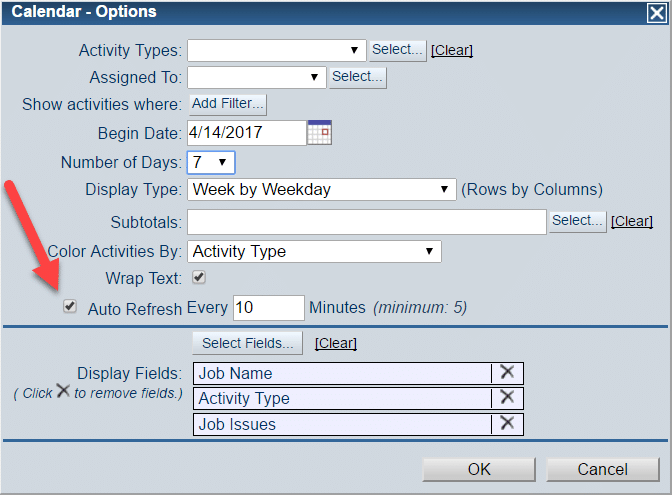
You’ll need to login periodically, so keep the keyboard nearby – perhaps in a drawer while you’re not using it (again, be sure to label the keyboards if you have more than one).
I hope you’ve enjoyed this “Gadget Zoo,” and I hope it helps you replace your whiteboard with JobTracker.
If you have a nice setup using JobTracker on the wall, please share some pictures with us!

